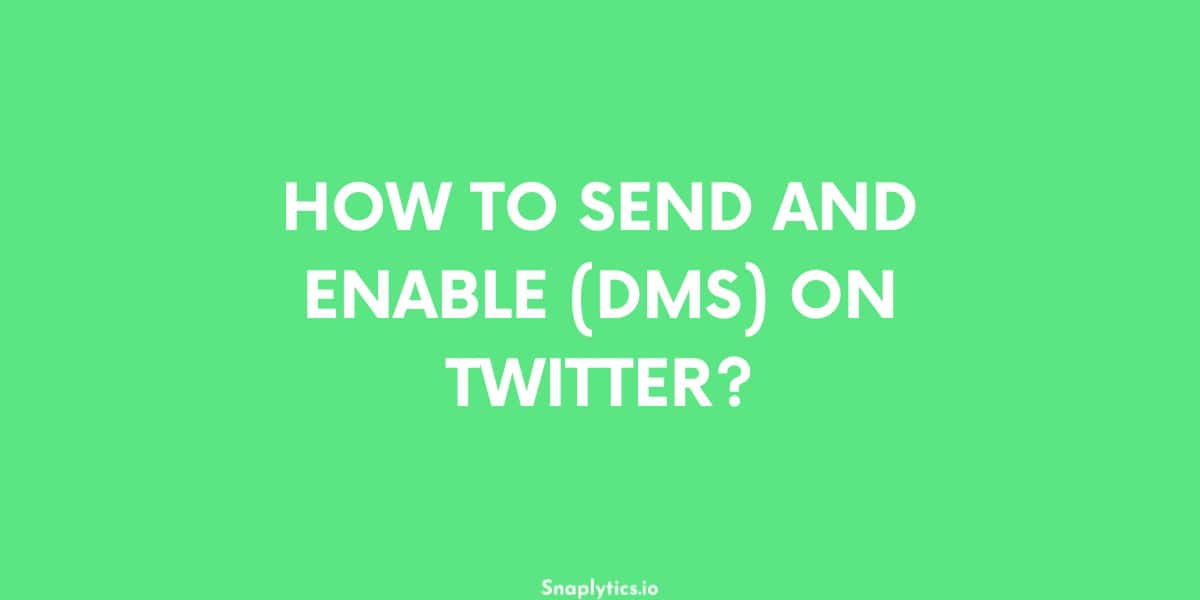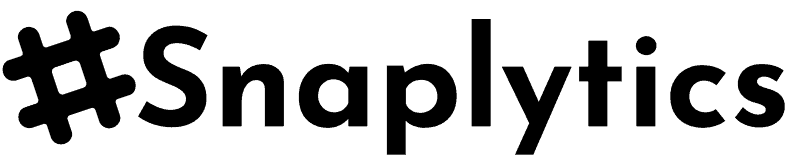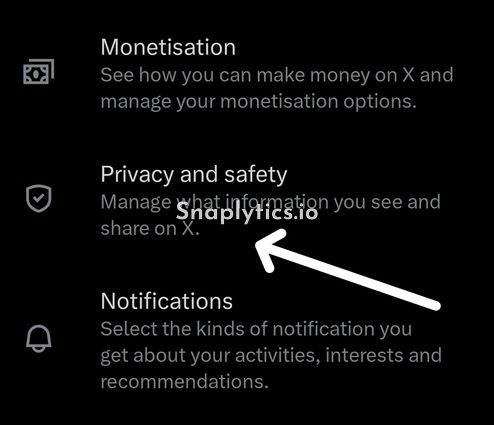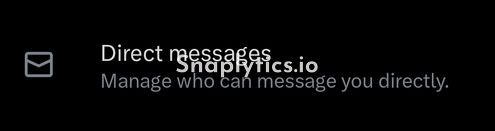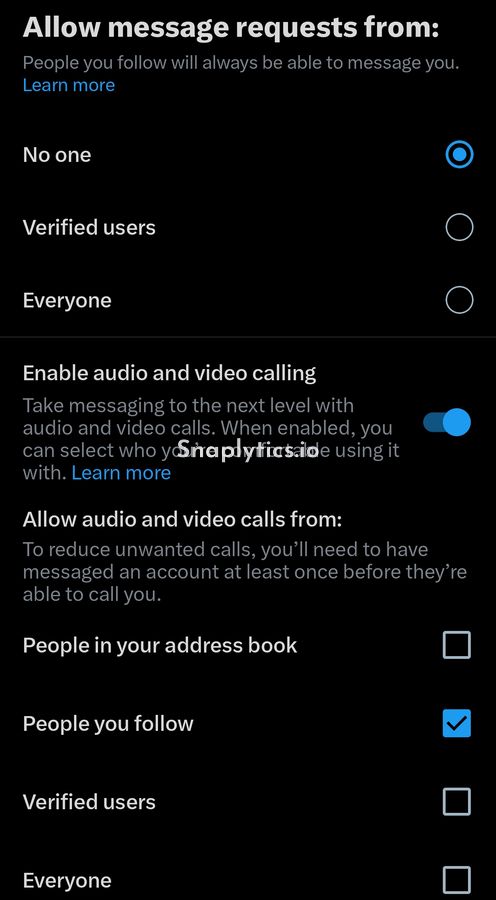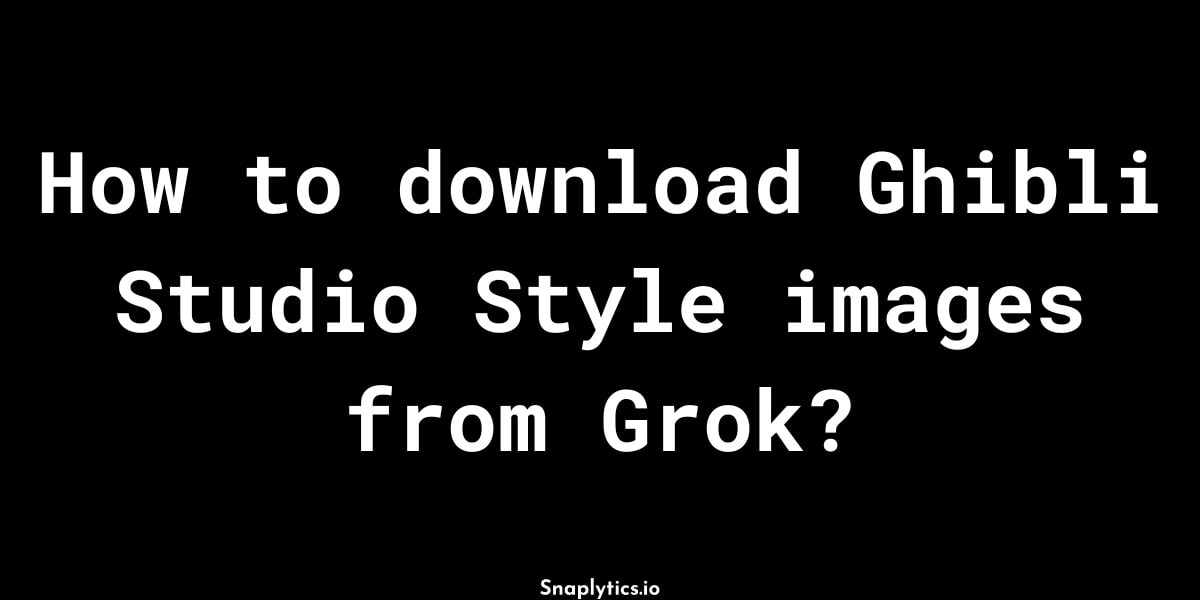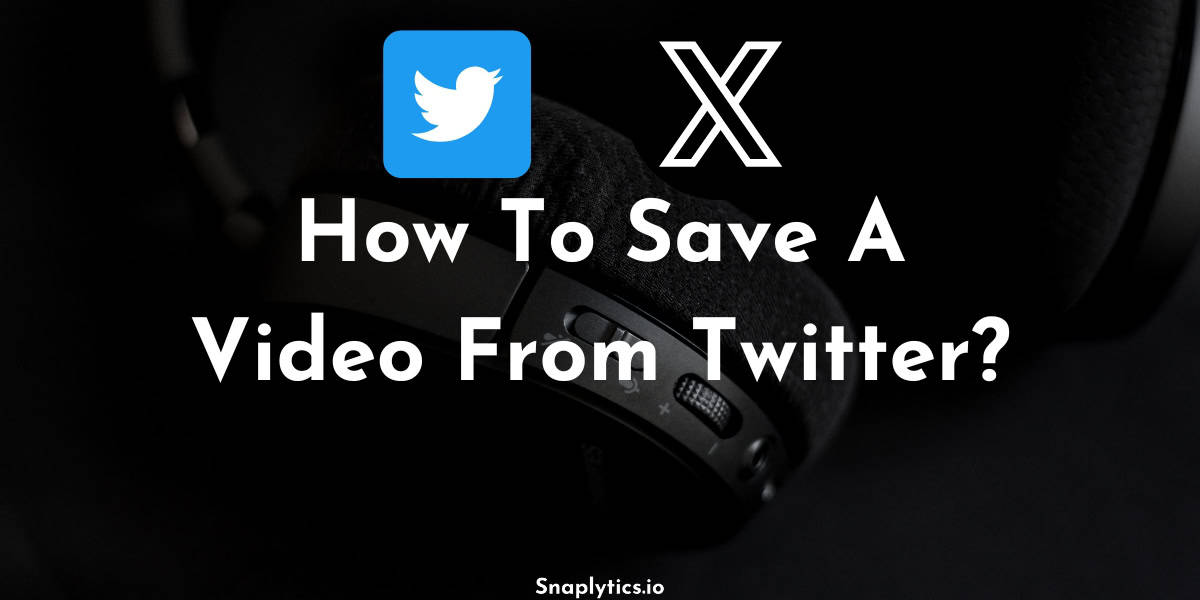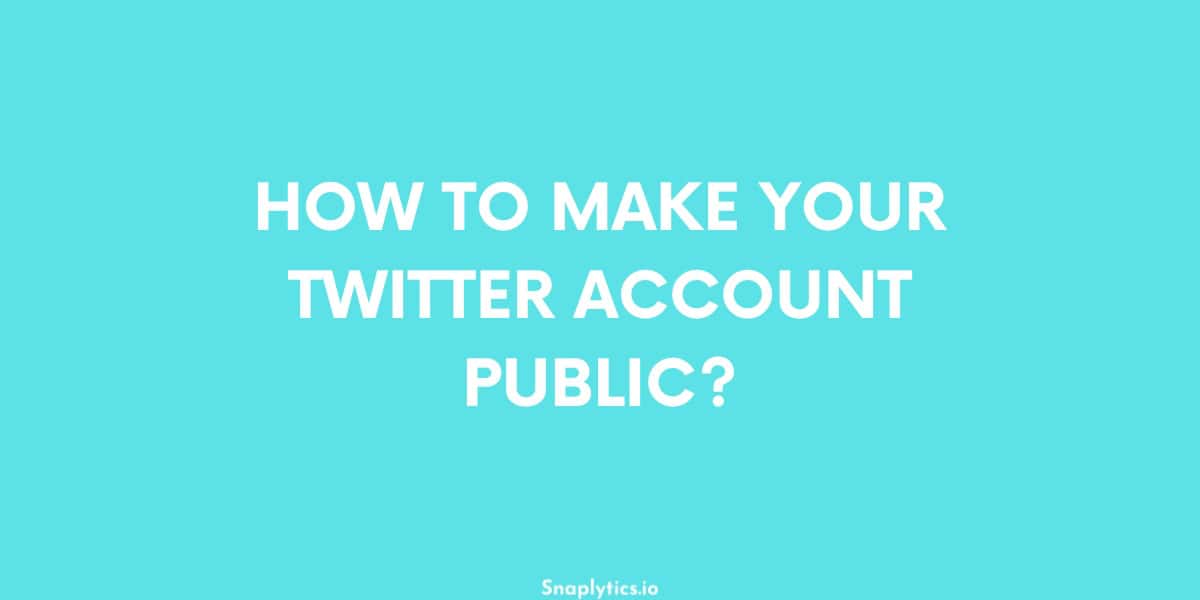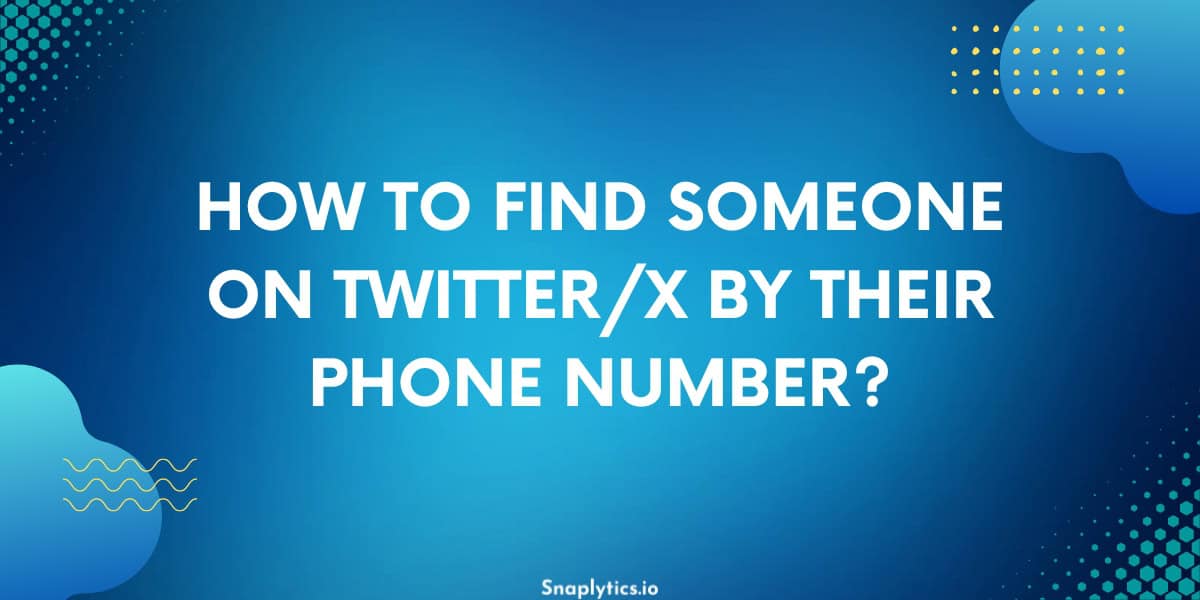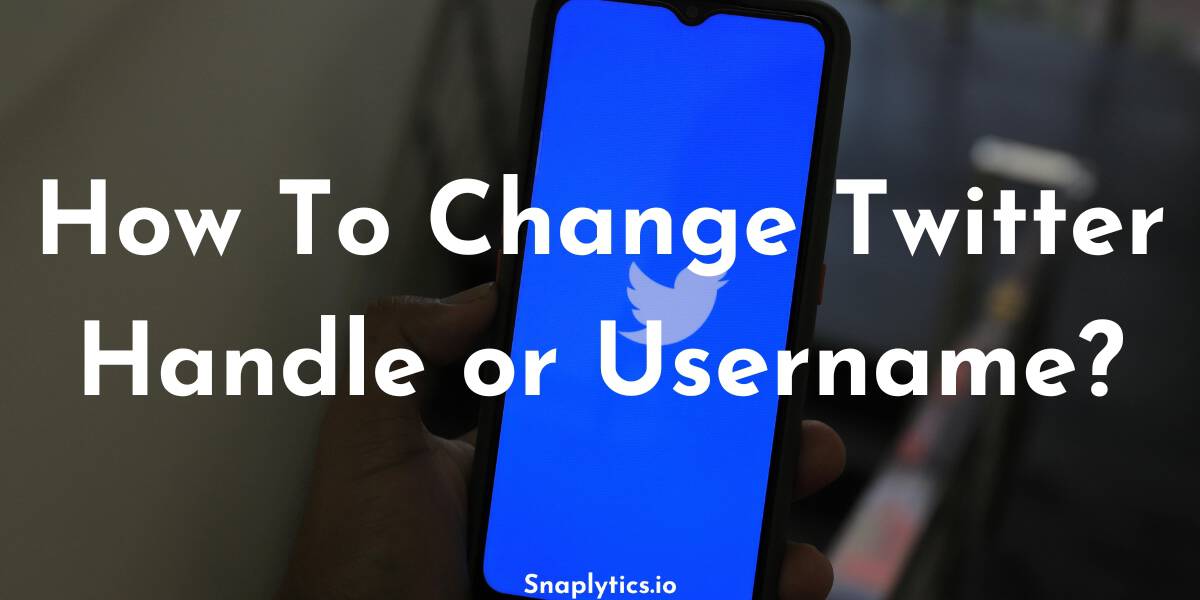Sending direct messages (DMs) on Twitter is a great way to have private conversations with other users. This guide will show you how to send DMs and how to enable or adjust your DM settings.
Direct messages on Twitter allow for private, one-on-one communication. Some accounts may have DMs disabled, while others allow messages from anyone. You can customize your DM settings based on your preferences.
Steps to Enable and Customize DM Settings:
Table of Contents
Toggle- Open Your Profile: Tap on your profile icon in the top left corner.
- Access Settings and Privacy: In the menu, tap on “Settings and Privacy.”
- Access Direct Messages Settings: Tap on “Direct Messages.”
Adjust Your DM Settings:
- Allow Message Requests From: Choose who can send you messages: “No one,” “Verified users,” or “Everyone.”
- Filter Low-Quality Messages: This option helps filter out potential spam or bot messages. You can toggle it on or off depending on your preferences.
Steps to Send a Direct Message (DM):
- Open Twitter: Launch the Twitter app.
- Navigate to the Profile: Go to the profile of the user you want to message.
- Check for the DM Icon: Look for the mail icon (envelope) next to the follow button. If it’s present, you can send a DM to that user. If the mail icon is not visible, the user has disabled DMs (e.g., high-profile users like Barack Obama).
- Send a DM: Tap the mail icon to open the DM interface. Type your message and tap “Send.”
Handy Tip:
If you ever need to download photos from a tweet, the Twitter image downloader is a useful tool that lets you save images directly from tweet links.
To send a DM, look for the mail icon on the user’s profile and tap it if available. To enable and customize your DM settings, go to “Settings and Privacy” > “Privacy and Safety” > “Direct Messages.” Adjust the settings to control who can send you messages and filter low-quality messages.